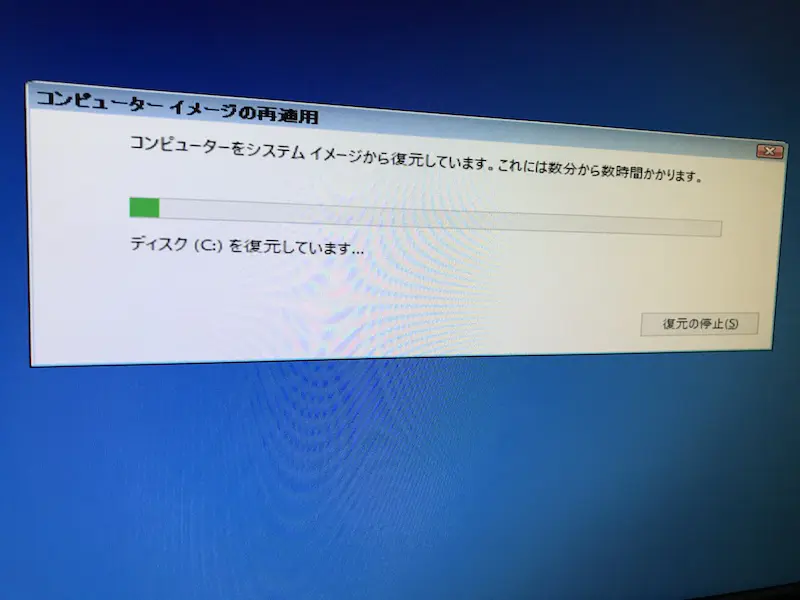Windowsの起動ドライブを容量の小さいSSDに換装する手順(Windows10)
記事に広告リンクを含む場合があります。

10年前に購入したPCの起動ドライブを、1TBのHDDから240GBのSSDへ換装してみました。 その時の手順と注意点を書いてみます。
Windowsの標準機能を利用してHDDからSSDへのクローンをしているため、クローン用のソフトなどを使用する場合は注意点の考慮は不要の可能性があります。
そちらの方がコスパが良いかもしれません。
- 参考サイト
下記を参考に実施しました
【Windows10】OS標準機能だけでSSDクローン作製する方法。「バックアップと復元」を使えばソフトなしで引越し可能
使用したSSDはこちらです。
Crucial(クルーシャル)
Crucial ( クルーシャル ) 240GB 内蔵SSD BX500SSD1 シリーズ 2.5インチ SATA 6Gbps CT240BX500SSD1 [ 海外パッケージ ]
CT240BX500SSD1
HDDの使用容量を削減し、換装先SSDの容量に収める
-
外付けHDDなどに移動できるものは移動しておく
-
不要なアプリを削除する
-
移行対象パーティションのボリュームを縮小して換装先SSDの容量より小さくする
-
準備
休止用のファイル(hiberfile.sys)やページファイル(pagefile.sys)などがあると縮小できないことがあるため、ページファイルやシステムの保護、休止状態を一時的に無効化する -
コンピュータの管理からディスクの管理を選択
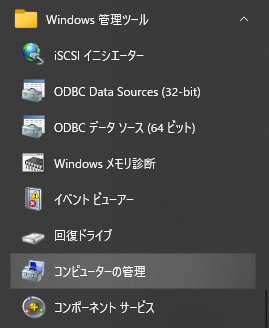
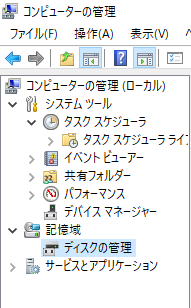
-
起動ドライブを選択し、ボリュームの縮小を実施
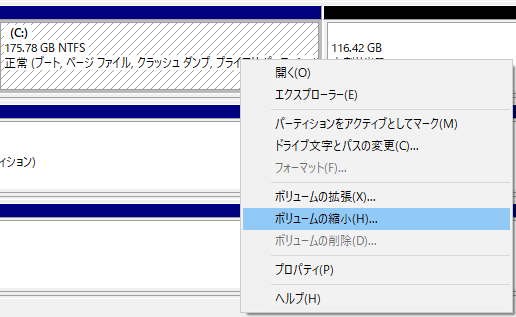
-
ボリュームの縮小でエラーが出た場合
ApplicationログのDefragのログから邪魔しているファイルを特定し、対処してから再実行する(NVIDIAのファイルなどにひっかかった)
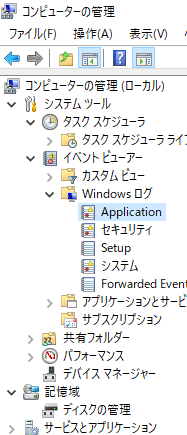
-
-
不要なパーティションを選択し、ボリュームの削除を実施
-
移行対象データを連続する配置にする
- 下記のような飛び石の状態ではデータ移行時にエラーが起きてしまいました。
移行対象の青い部分を左側にまとめる必要があるようです。
今回は「EaseUS Partition Master free 」というソフトを利用し、移行対象データをまとめました。
- 下記のような飛び石の状態ではデータ移行時にエラーが起きてしまいました。
システムイメージの作成
-
準備
現在のブートドライブの使用容量が収まるサイズの回復用ドライブを準備 -
バックアップと復元に移動
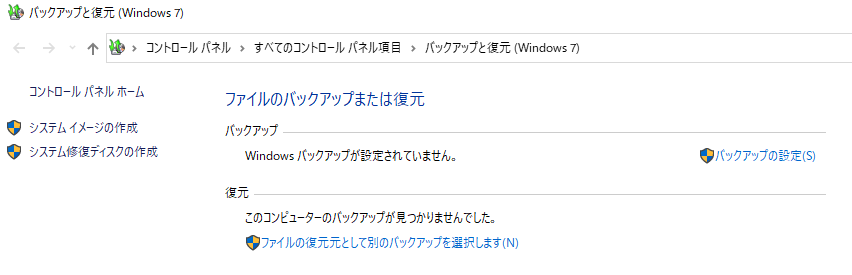
-
システムイメージの作成を選択し、回復用ドライブを指定して実行
-
完了
完了時にシステム修復ディスクを作成するか聞かれます。
今回はインストールメディアを使用したので不要でしたが、作成手順を書いておきます。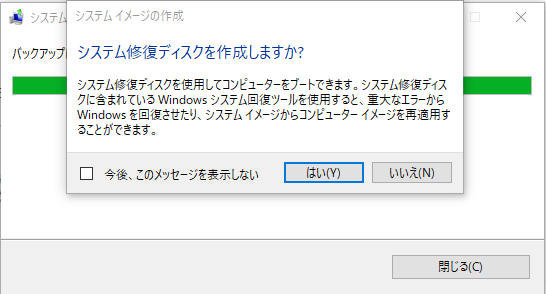
- システム修復ディスクの作成手順
-
システム修復ディスクの作成を選択
※上記ポップアップではいを選択した場合はこの手順は不要
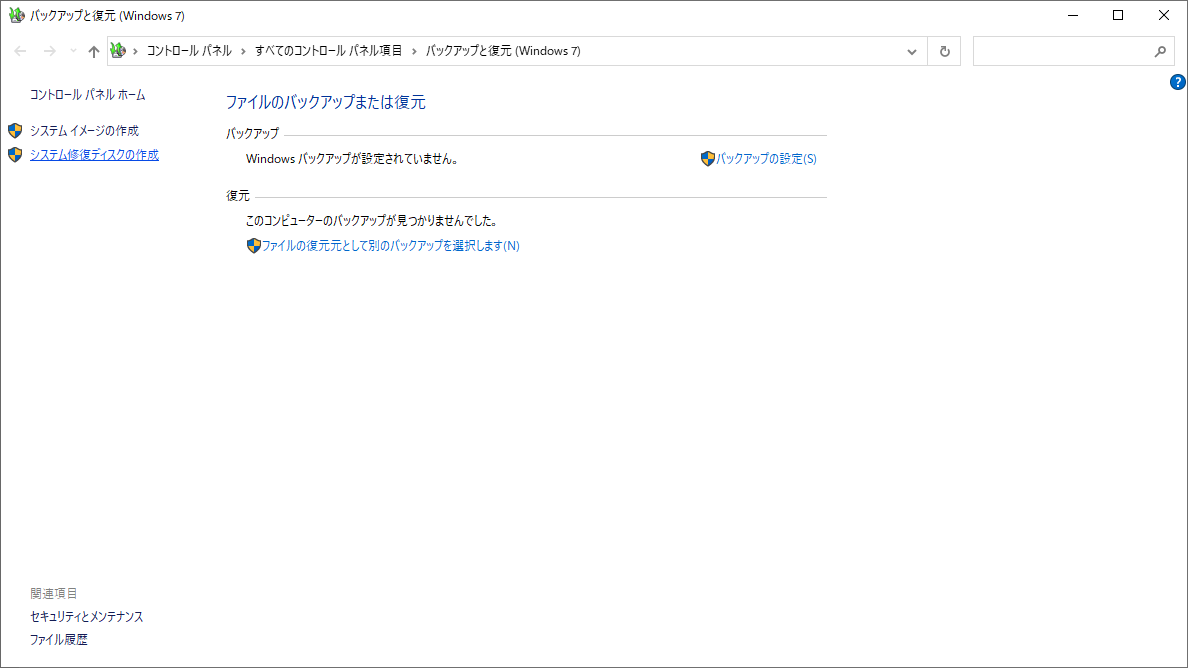
-
空のディスクを入れたドライブを選択して「ディスクの作成」を選択
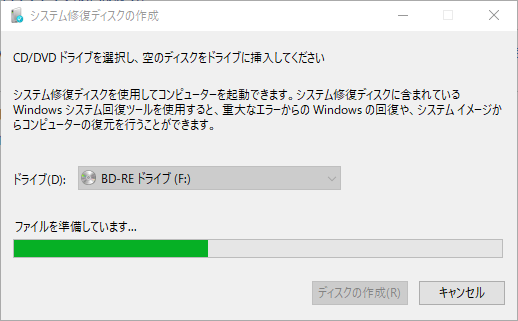
-
ディスクが完成すると下記のポップアップが出る
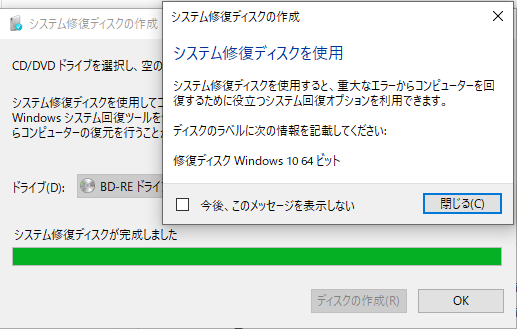
-
- システム修復ディスクの作成手順
Windows10インストールメディア(USBメモリ)の作成
-
準備
8GB以上のUSBメモリを接続する
(データが消えても問題ないものを用意する) -
ツールをダウンロード
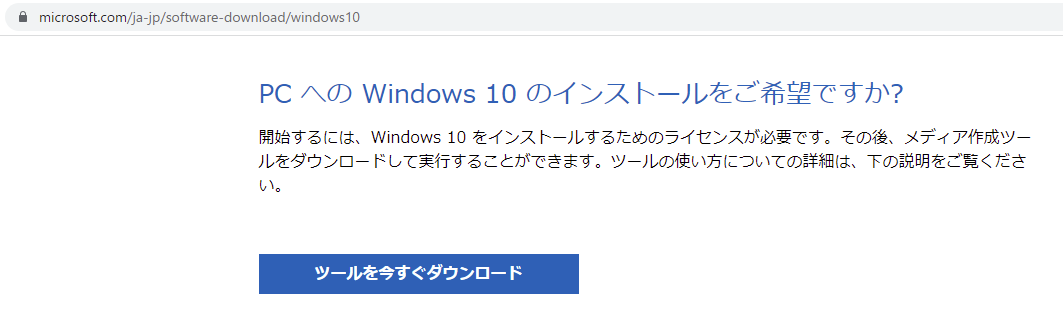
-
ツールを実行し、ライセンスに同意する
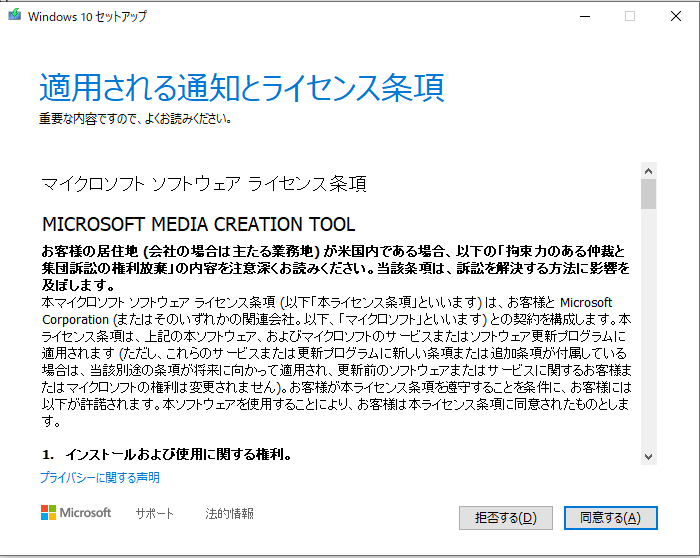
-
実行する操作を選択
別のPCのインストールメディアを作成するを選択して次へ
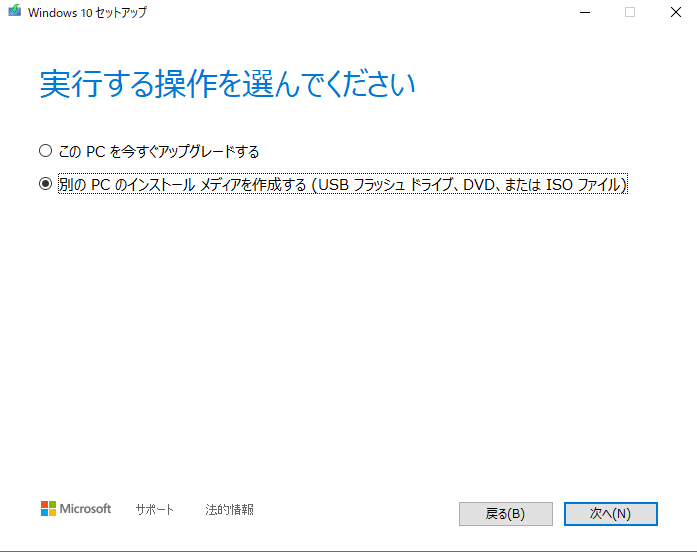
-
言語、アーキテクチャ、エディションの選択
このPCにおすすめのオプションを使うにチェック(デフォルト状態)して次へ
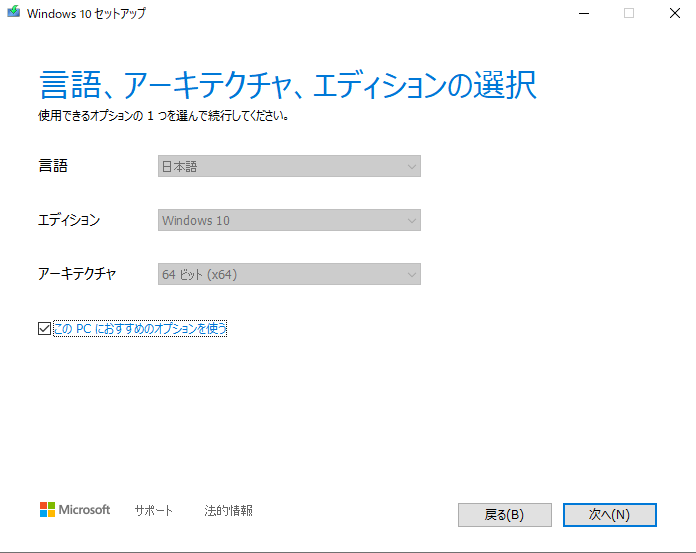
-
使用するメディアを選択
USBフラッシュドライブを選択して次へ
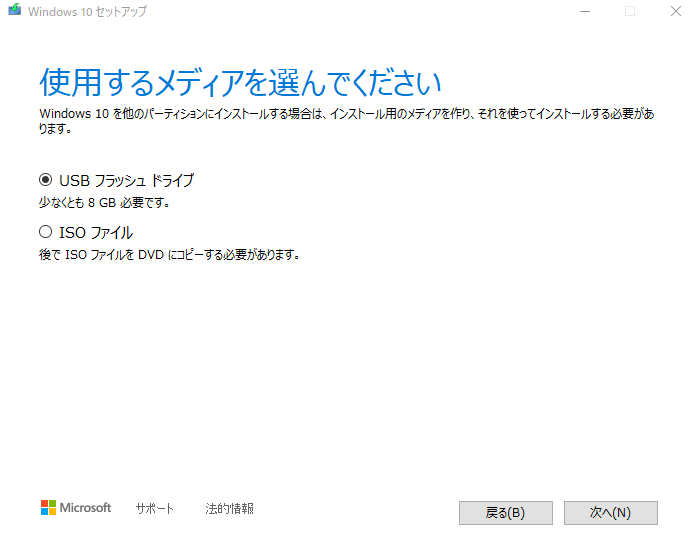
-
対象のドライブを選択して次へ
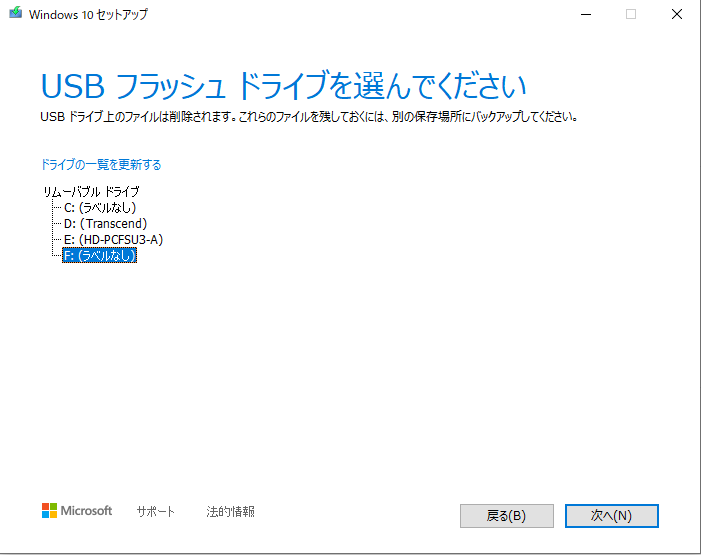
-
ダウンロードとメディアの作成を待つ
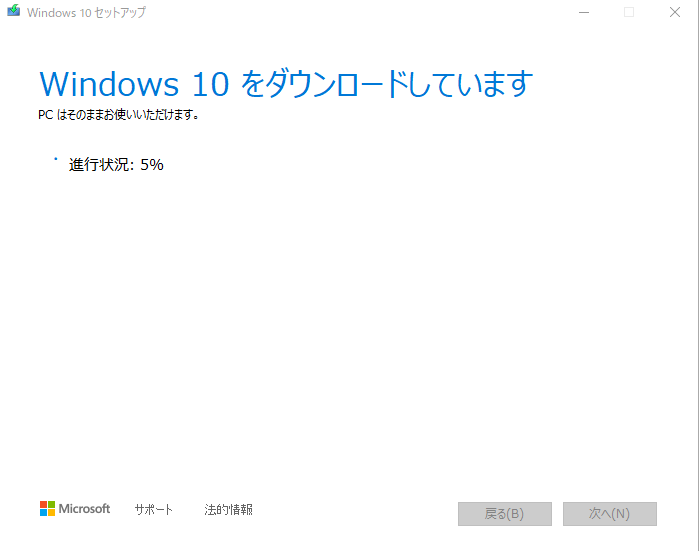
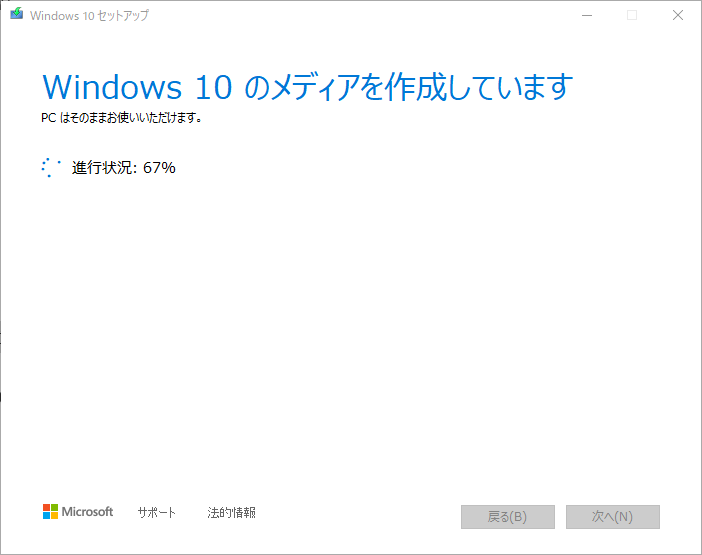
-
完了
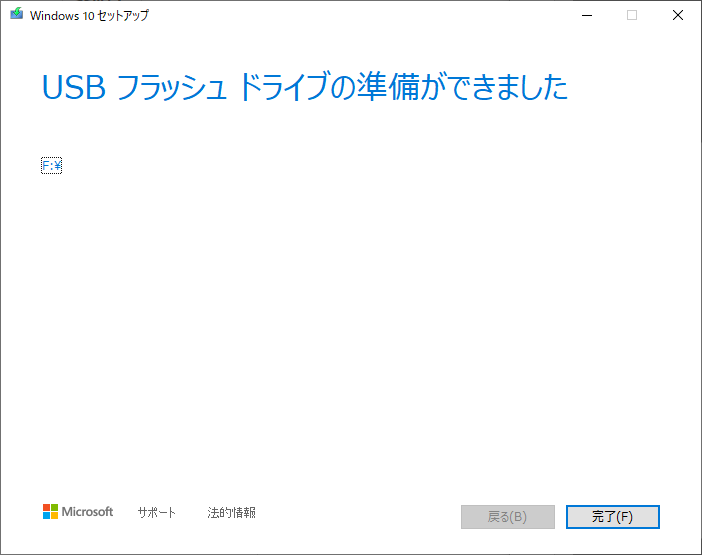
PC内部のHDDをSSDに換装
PCのケースやSSDの形状によっては固定用の部品が別途必要になります。
今回は2.5インチのSSDを3.5インチ変換のブラケットを使用して固定しました。
システムイメージの復元でデータをクローン
-
準備
下記をPCに接続しておく- SSD
- システムイメージを作成したドライブ
- Windows10インストールメディア(USBメモリ)
-
PCを起動し、F11などでブートメニューを表示
キーなどは環境によって異なる可能性があります -
インストールメディアのUSBメモリを選択してブート
-
言語などを設定して次へ
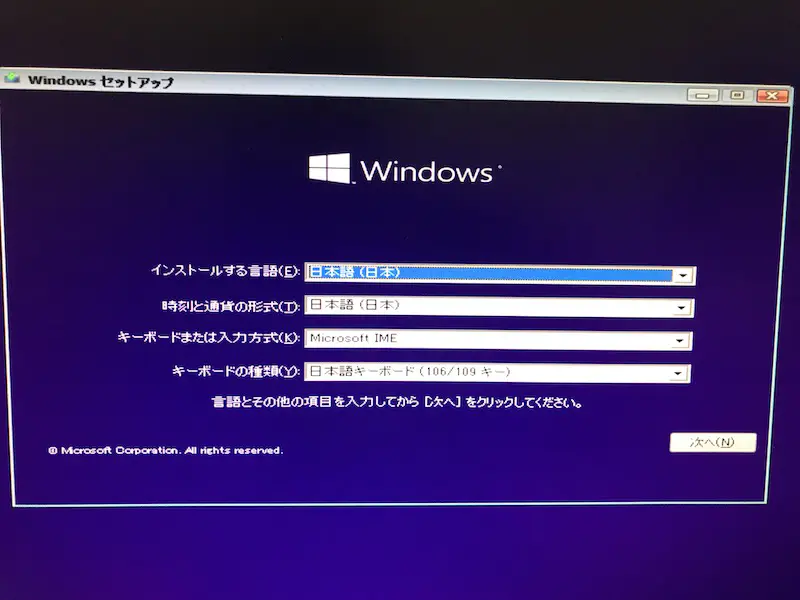
-
コンピュータを修復するをクリック
-
トラブルシューティングをクリック
-
イメージでシステムを回復をクリック
-
システムイメージバックアップを選択
直近のバックアップが表示されるので、今回はそれを選択 -
コンピュータイメージの再適用画面でディスクの除外をクリック
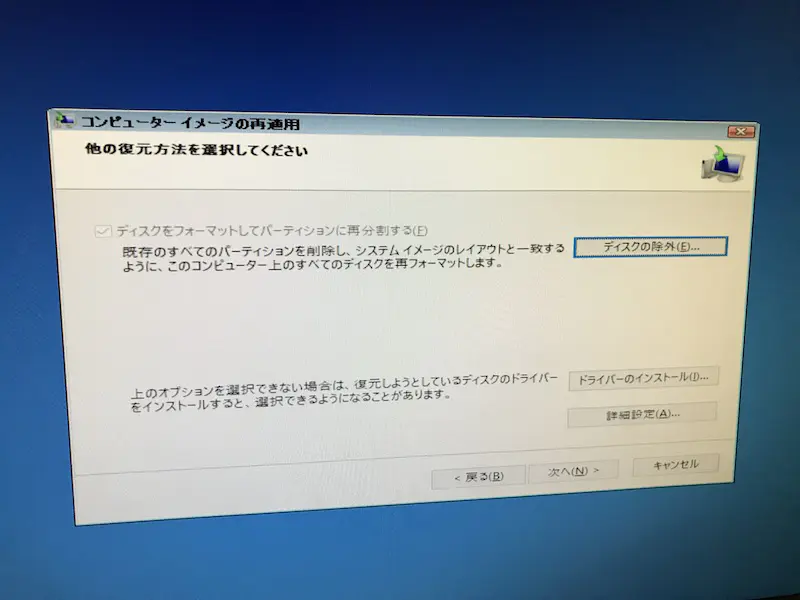
-
除外するディスクにチェックを入れてOKをクリック
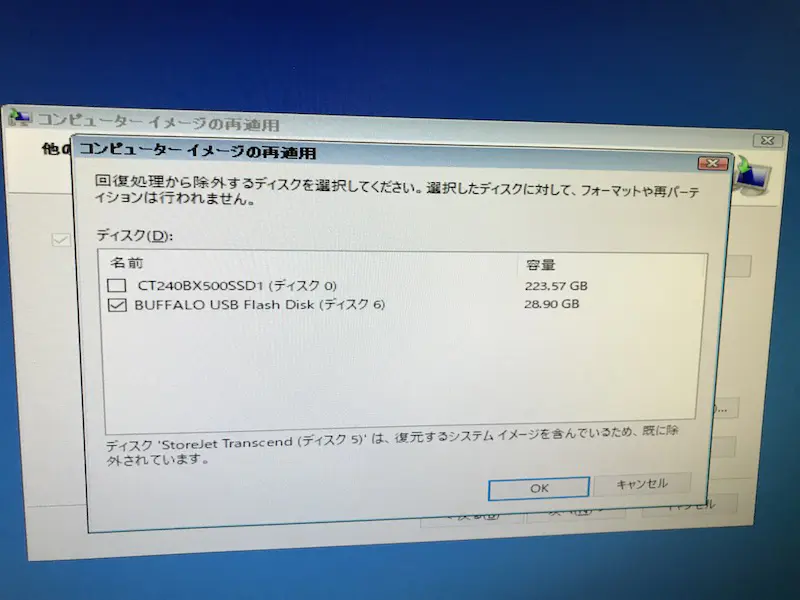
-
次へをクリック
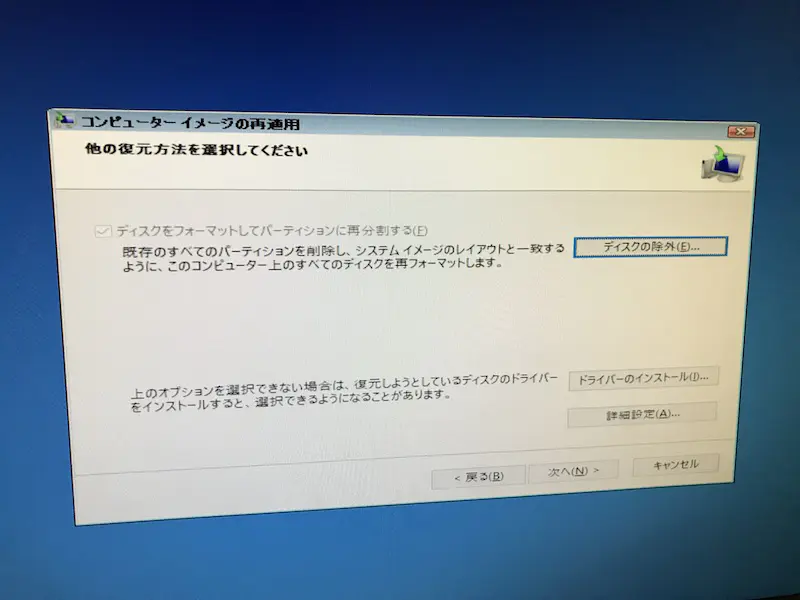
-
完了をクリック
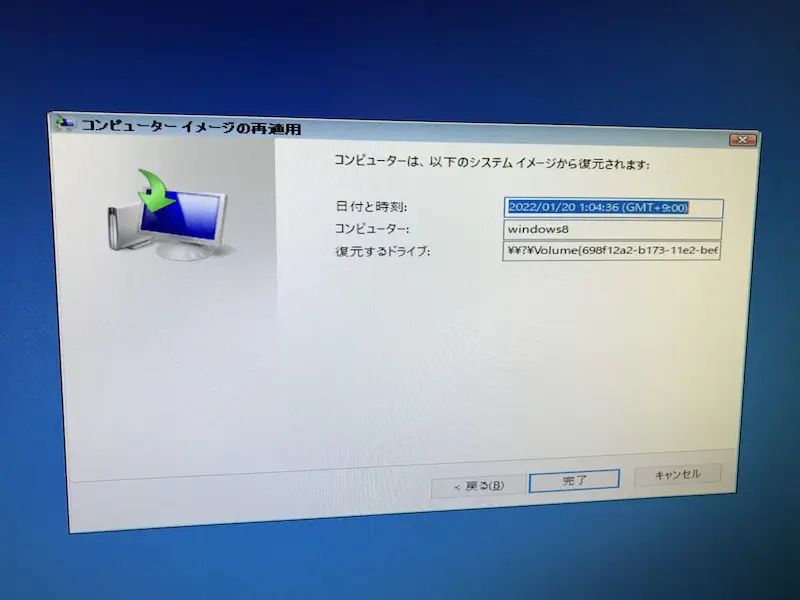
-
ポップアップでデータが置き換えられることを確認されるのではいをクリック
-
適用の完了を待つ